Worldwide Setup Guide
How to Set Up Ottocean IPTV: A Simple Step-by-Step Guide
If you can’t find your device, don’t be concerned. We Support All the devices and all the apps. We will provide assistance to you. Simply reach out to us.
Smart TV ( Samsung, LG…)
You can download SetIPTV / NetIPTV / Smart IPTV from your TV store on Samsung, LG …
Set up on Samsung: Fortunately, Samsung has recently added the IPTV Smarters to their App Stores which means you don’t need to sideload the app now and there is no need for the computer either. These are the steps that you can follow to get IPTV Smarters on Samsung TV in order to use our service:
- Step 1: Press the Smart Hub button from your remote.
- Step 2: Search for the IPTV Smarters Pro to install.
- Step 3: Log in to the Application with your subscription details.
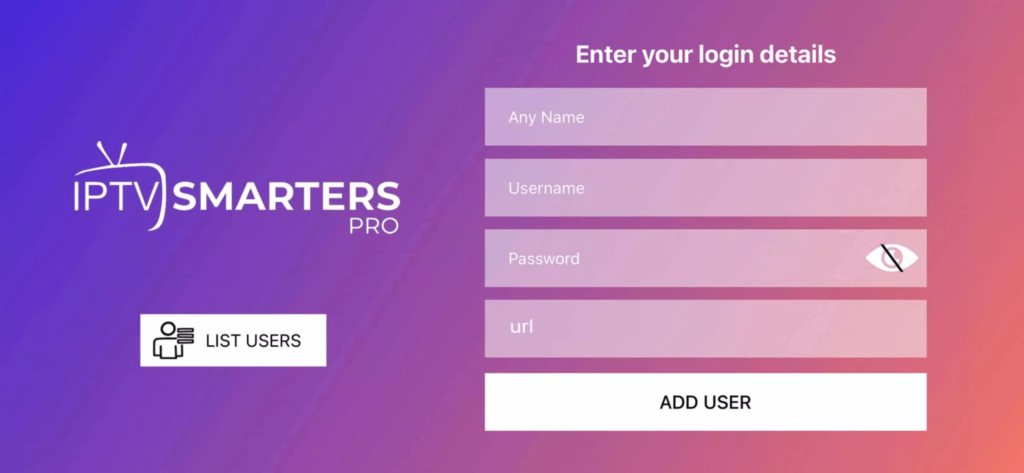
Set on LG Smart TV
In case you own the LG which is running the LG WebOS then you can easily get the application from their Store directly. Just like Samsung, they have also added the IPTV Smarters officially to their App Store. Below are the Steps to download IPTV Smarters on your LG to use our service:
- Step 1: Press the Home button on the remote & Go to the LG Content Store.
- Step 2: Search for the IPTV Smarters Pro to install.
- Step 3: Log in to the Application with your subscription details.
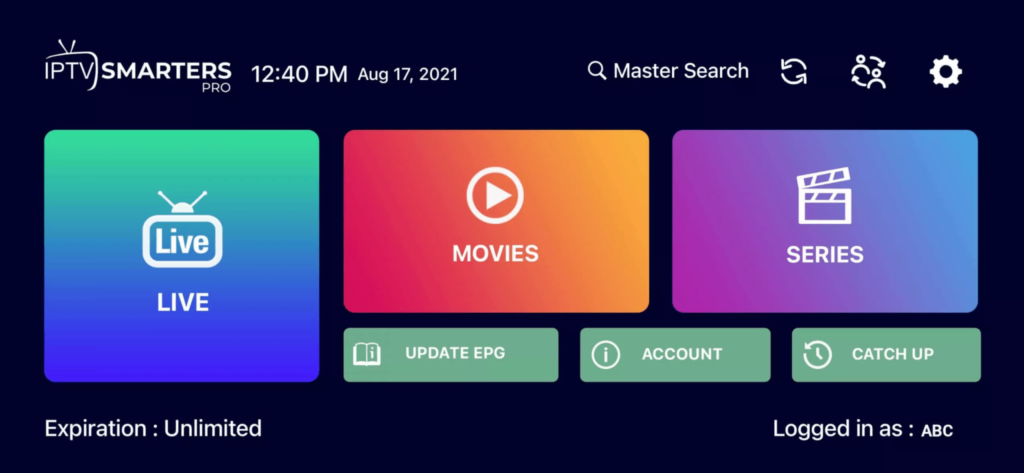
PC/MAC VLC Software.
1- Download VLC ( Download URL https://www.videolan.org/vlc/index.html)
2 – Open VLC Player
3- Go to Media -> Open Network stream.
4- Add your Subscription M3U URL we sent to you and press play.
5- Wait till all the Channels load (this may take some time)
6- In case you are facing any issues with M3U loading, please contact our support team on WhatsApp and they will help you set your subscription.
Apple ( Apple Tv / Iphone / Ipad )
Step 1: Start by downloading IPTV Smarters app from the Apple Store through this URL :
https://apps.apple.com/in/app/smarters-player-lite/id1628995509
or you can search for it on App store
install the app on your IOS device.
Step 2: Open the app once downloaded and Enter the login details.
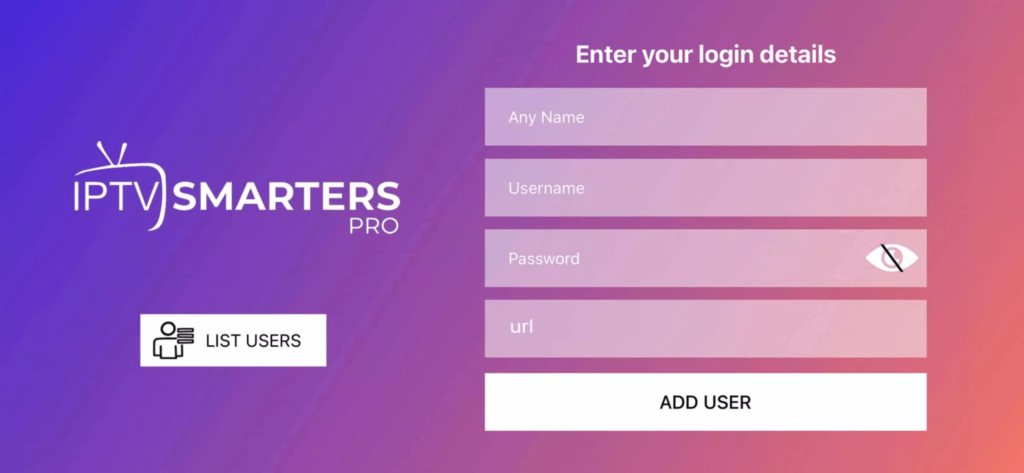
Step 3: Enter the login details that we have provided you after you get a subscription with us
Now Click on “ADD USER” to proceed to the next section.
Step 4: Wait some seconds.
Step 5: Now click on “Live TV” icon as depicted in the image via a red arrow.
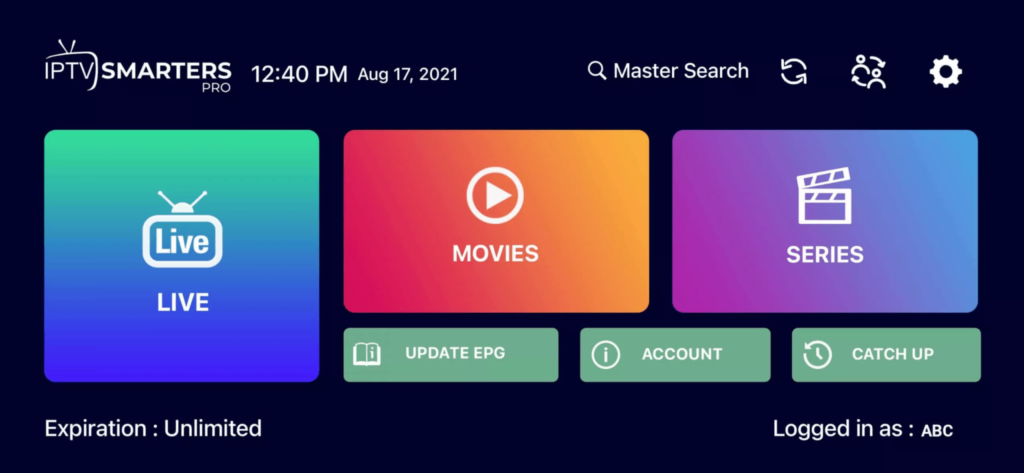
Android ( Tv, Box, Phone )
Step 1: Start by downloading IPTV Smarters app through this URL : https://www.iptvsmarters.com/smarters.apk
Step 2: Open the app once downloaded and Enter the login details.
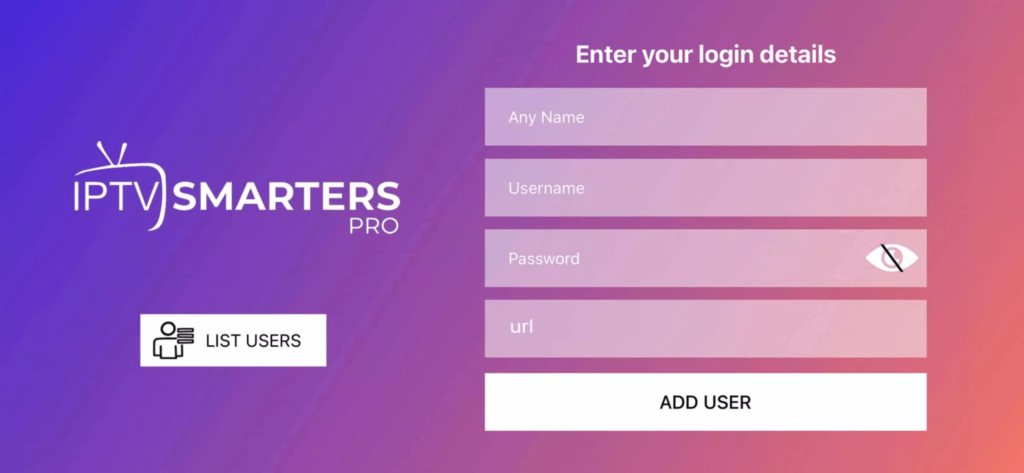
Step 3: Enter the login details that we have provided you after you get a subscription with us
Now Click on “ADD USER” to proceed to the next section.
Step 4: Wait some seconds.
Step 5: Now click on “Live TV” icon as depicted in the image via a red arrow.
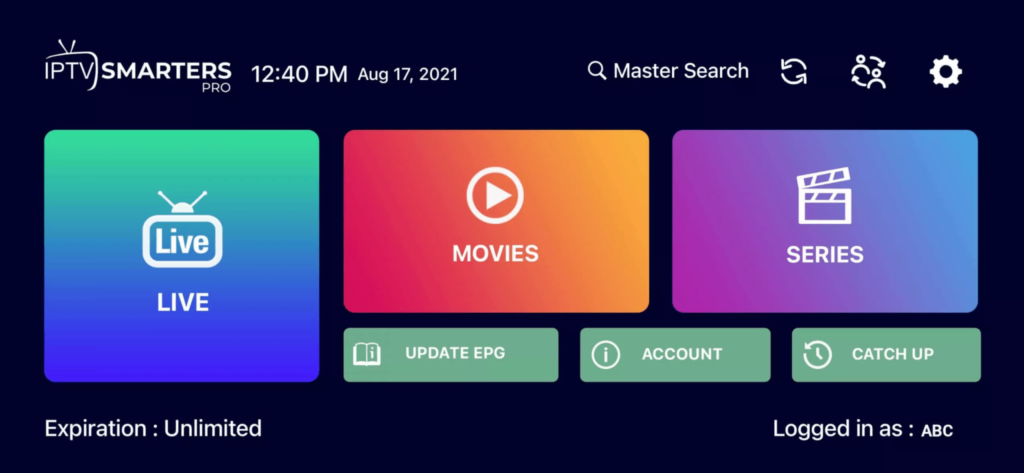
Step 6: Now you must select the channel group that you want to watch and proceed to the next section.
Step 7: Now you must click on the channel name and then double click on the small screen to turn into full screen as the final step.
Mag Devices
Connect MAG DEVICE to TV and Internet. Then do as follows
- Go to: Settings—> System Settings —> Servers—>Portals
- Set Portal 1: IPTV Shop
- Set Portal 1 URL ( see your E-mail )
- Set Portal 2 Name leave this empty add this only If you order the second subscription
- Set Portal 2 URL leave this empty add this only If you order the second subscription
- Save everything
- Reboot device
- After the box is restarted, wait until the TV screen shows the channels.
In case you are facing any issues, please contact our support team on WhatsApp and they will help you set the subscription in your APP.
STB Emulator
STB Emulator Setup Instructions:
- Download ‘STB Emulator’ from the Google Play Store here.
- Install and Load the ‘STB Emulator’ app and you will see your ‘MAC address’ on screen.
- Tap near the ‘Top right corner’ and then click ‘Settings’ – the 4th icon from the right.
- Tap ‘Profiles’.
- Tap ‘Test portal’ to modify the existing profile or ‘Add profile’ to start a new one.
- Tap ‘STB Model’.
- Tap ‘MAG 250’ or whichever STB you wish to emulate.
- Tap ‘Portal settings’.
- Enter your ‘Portal URL’ (Check your activation e-mail) and click OK.
- Now tap ‘Screen Resolution’.
- Choose ‘1280×720’ (You can choose higher with internet speed 16+ Mbps).
- Exit the app and restart.
- You will now see your channel list.
Troubleshooting STB Emulator
If you have any problems viewing the Channels please follow this recommended fix:
Restart your App, Device/Box, and Wi-Fi Router.
In case you are facing any issues, please contact our support team on WhatsApp and they will help you set the subscription in your APP.
Amazon Firestick
1: From the home screen of your device, hover over the Find option.
2. Click Search.

3. Search for and select Downloader.

4. Choose the Downloader app.

5. Click Download.

6. Once the app finishes installing click Open.
7. Return to the home screen and open Settings.

8. Click My Fire TV.

9. Choose Developer options.
10. Click Install unknown apps.

11. Find the Downloader app and click it.

12. This will turn Unknown Sources to On for the Downloader app. This will enable side-loading on your device.

13. Launch Downloader.

14. Click Allow.
15. Click OK.

16. Type the following URL exactly as shown here: https://www.iptvsmarters.com/smarters.apk
and click Go.

17. Wait for file to download.

18. Click Install Iptv smarters pro .
19. Click Done.

20. Open IPTV smarters Pro then select Login with Xtream codes API.
21. Enter the login details that we sent you
Frequently Asked Questions
1. How fast is activation?
Activation is instant! As soon as you subscribe, our team will manually create your line and ship between 15 min to 4 hours.
2. What devices are supported?
Sapphire IPTV works on various devices, including smart TVs, smartphones, tablets, and PCs. You can stream on up to 4 devices at the same time.
3. Can I use ottocean IPTV with a VPN?
Absolutely! Sapphire IPTV is fully compatible with VPNs so that you can access your favourite content securely from anywhere.
4. Is there customer support if I have issues?
Yes! We offer 24/7 customer support to assist you with any questions or technical issues.
